マイクロソフトPowerPointでテキストボックスの背景を半透明に着色できる?
マイクロソフトのPowerPointを使って20年以上プレゼンのスライドショーを作っているK-Boです。
PowerPointは伝えたいことを表現するのに役立つ機能がたくさんあります。ただ、慣れるまでは困ることもたくさんあります。
文字が背景の色と同化して読めなくなる、なんてことありませんか?
そんな時どうすればいいか、一つの方法を教えます。
マイクロソフトPowerPointってなに?
PowerPointはマイクロソフト社が提供しているスライドショーアプリです。Windows PC、アンドロイド、Mac、iPad、iPhone向けに専用のアプリがあります。Office365の一部でもあるのでマイクロソフトのアカウントさえあればブラウザアプリとしても使えます。
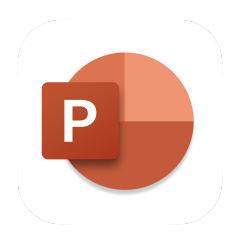
個人的にはApple社のKeynoteがスライドショーアプリの中では一番好きですが仕事で一番つかうのはPowerPointですね。
ここではMacのアプリ上での操作を紹介していきますが他のデバイスでも操作方法は基本一緒です。
テキストボックスってなに?
PowerPointで文字を打つときに使うのがテキストボックスです。普段は見えないですが文字(テキスト)は全て四角い枠(ボックス)に収まっています。PowerPointのテキストボックスは画像は図形と同じようにスライド上の好きな箇所に配置できます。
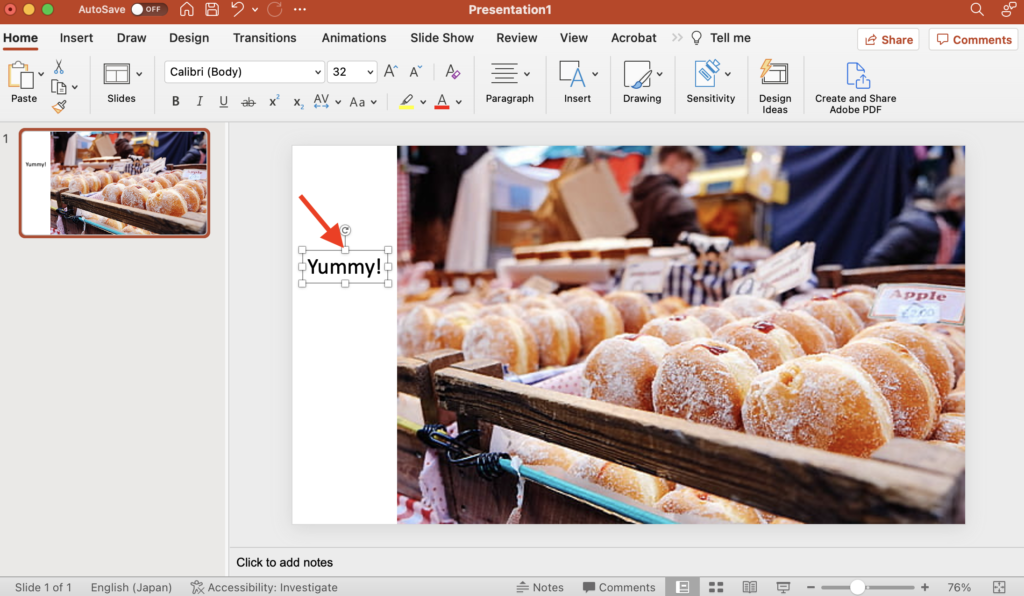
テキストボックスの背景色ってなに?
テキストボックスは文字を記すことができる四角いオブジェクトです。PowerPointの機能を使って挿入できる図形のようにテキストボックス内に色をつけることができるし、枠線をつけることもできます。
使いたい文字の色と背景の色が似ていると読みづらいことがあります。

打込んだメッセージをより読みやすくする方法の一つとしてテキストボックスの背景に色をつけることができます。
どうすればテキストボックスの背景色を変えられる?
背景色をつけたいテキストボックスを一度クリックし、オブジェクトとして選択された状態にします。白い線で囲まれていれば選択されています。テキストボックスの大きさを変えるのに使う白い四角が8つテキストボックスを囲んでいます。
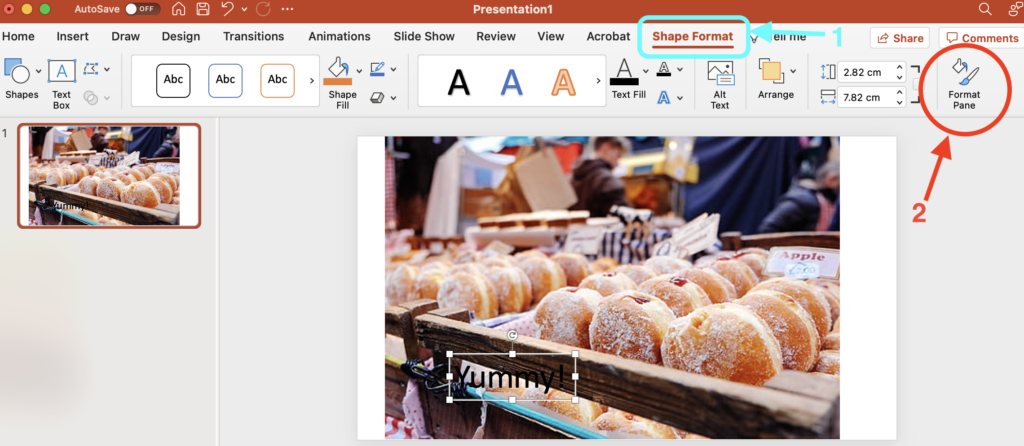
テキストボックスが選択されるとアプリのウィンドウ上部にシェープフォーマット(上画像の1)というメニューが現れるのでそれをクリックします。続いて画面右側に現れるフォーマットペイン(上画像の2)をクリックします。
PowerPointのアプリウィンドウの右側に現れるフォーマットペインでシェイプオプション(下画像の3)が選択されていることを確認し、傾いているバケツのアイコン(下画像の4)をクリックします。フィルをクリックするといくつか選択肢が出てくるので上から2番目のソリッドフィル(下画像5)をクリックします。
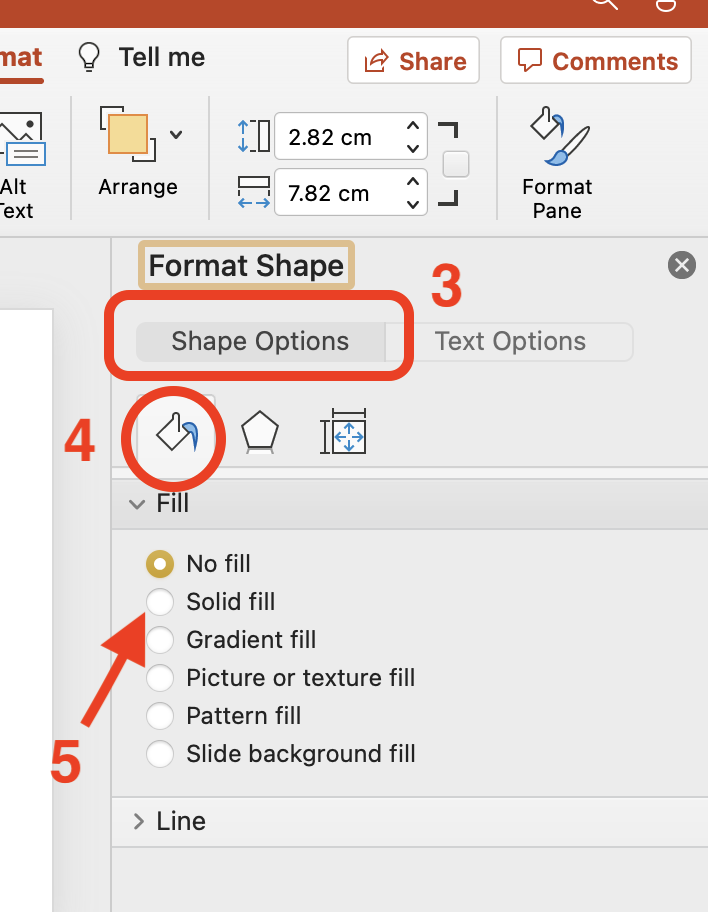
現れたカラーボックスをクリックすると色パレットが出てくるので好みの色を選べばテキストボックスの背景色が変わります。他の色がよければ一番下にある虹色の丸をクリックするとカラーパレットが現れるので好きな色をそこで見つけてください。
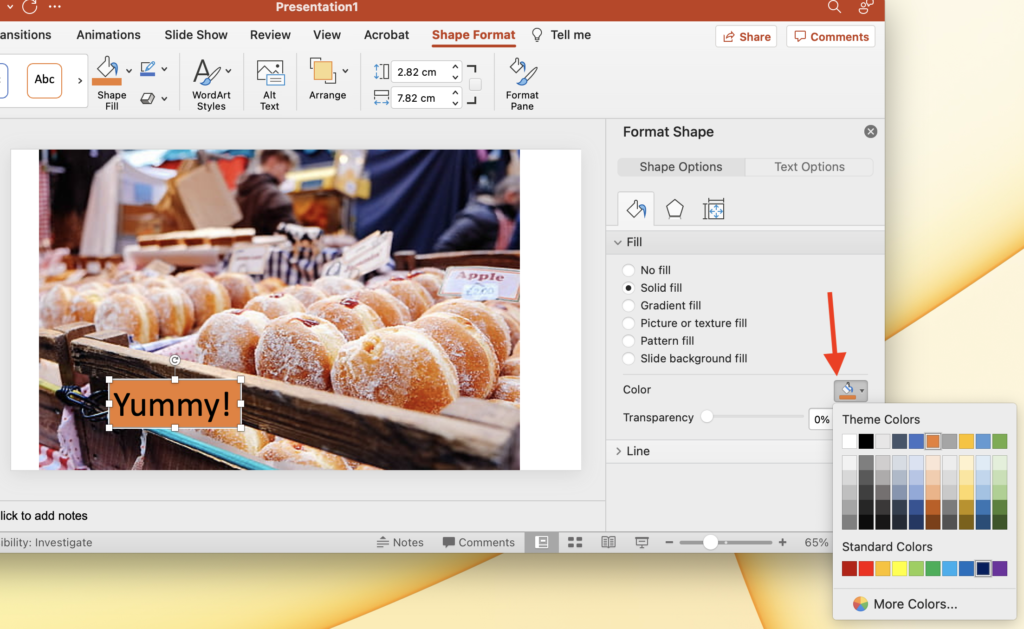
右クリックを使うのが好きな人も多いかと思います。
最初にテキストボックスを選択した際右クリックすればサブメニューが出てきます。真ん中より少し下にあるフォーマットシェイプをクリックすればフォーマットペインが右側に現れます。
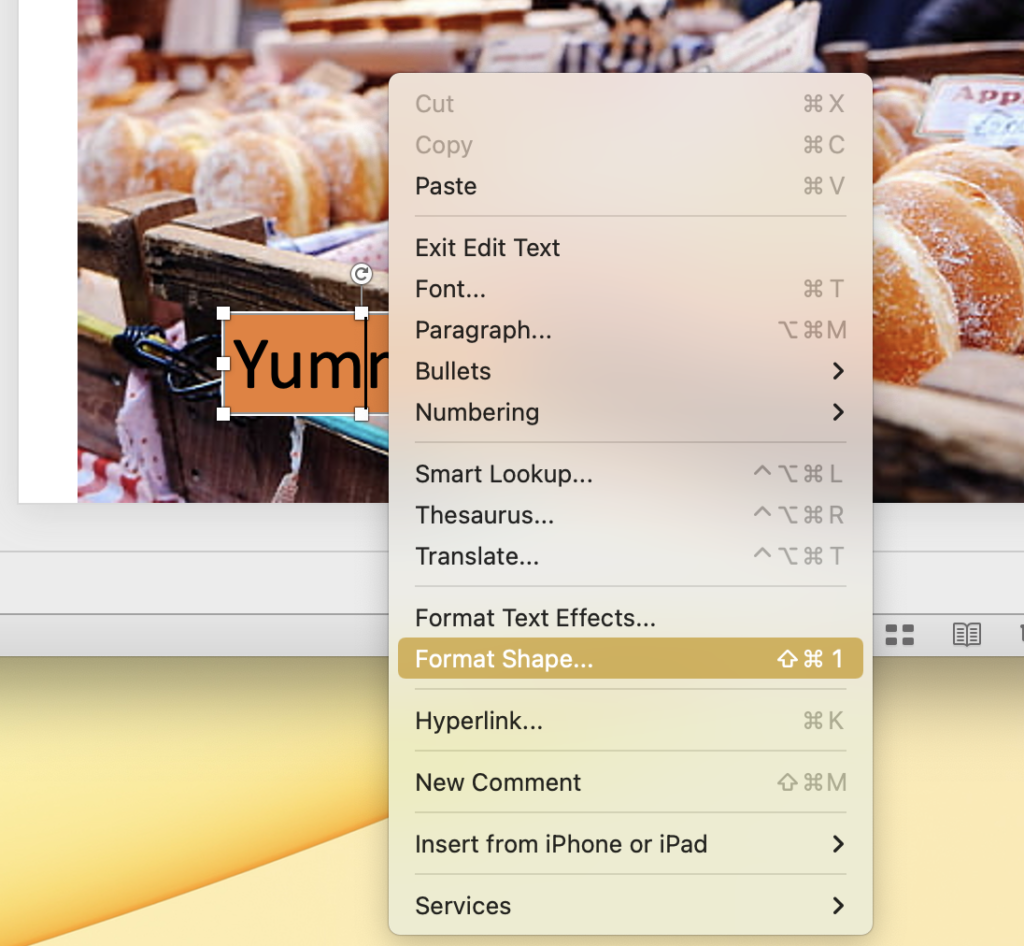
背景色を半透明にするには?
テキストボックスの背景を塗りつぶすと文字は読めるけどスライドの見栄えが悪くなることがあります。そういうときは背景を半透明化するのがおすすめです。
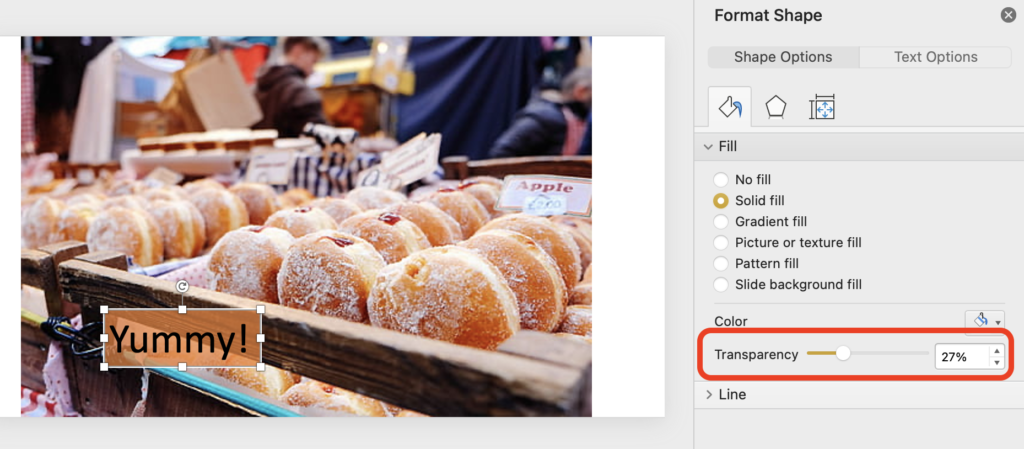
先ほど紹介した色を選択するカラーボックスの下に透過率を調整するスライドバーがあります。つまみを動かせば好みの透明度を選べます。 GoogleスライドやApple社のKeynoteと違ってスライドバーのつまみを右に動かすと背景色がより透明になっていきます。
最後に
文字が背景と同化しない方法がわかっているとマイクロソフトPowerPointで行える表現の幅が広がります。
Googleスライドでテキストボックスの背景色を変える方法とアップルKeynoteでテキストボックスの背景色を変える方法も紹介しています。よかったら覗いてみてください。

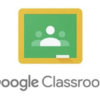



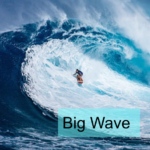

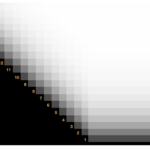
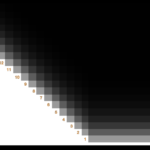
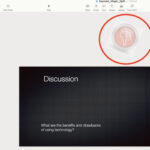
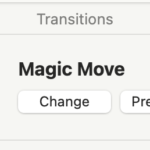
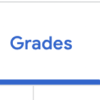
ディスカッション
コメント一覧
まだ、コメントがありません