アップルKeynoteのマジックムーブで一つのオブジェクトを分割できる?
アップルのKeynoteを使って10年以上プレゼンのスライドショーを作っているK-Boです。
Keynoteは伝えたいことを表現するのに役立つ機能がたくさんあります。ただ、慣れるまでは困ることもたくさんあります。
マジックムーブを上手に使ってかっこいいプレゼンを作れたらと思いませんか?
1つのオブジェクトを2つに分割して移動させるように見せる方法を紹介します。
マジックムーブってなに?
マジックムーブはアップルKeynoteで1つのスライドから次のスライドに移行するときに使えるアニメーション効果の1つです。滑らかにオブジェクトが移動するのでうまく使えばとてもおしゃれなプレゼン資料を作れます。
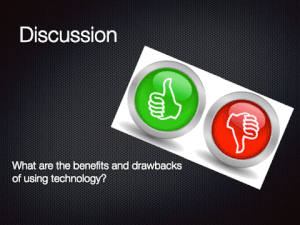
マジックムーブはどうやって設定する?
マジックムーブで動くオブジェクトは移行前と移行後のスライドに共通して存在するものだけです。なのでマジックムーブ前のスライドには動かしたいオブジェクトが全て使われているのを確認しましょう。
マジックムーブ後のスライドはマジックムーブ前のスライドを複製してから加工するのがおすすめです。
加工が終わったら次の手順でマジックムーブを設定しましょう。
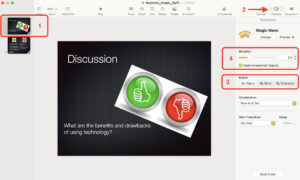
- マジックムーブ前のスライドを選択
- 「アニメーション」をクリック
- オブジェクトごとを選択
- アニメーションに必要な時間を選択
私はアニメーションの長さを1.5−2.0秒で設定することが多いです。これよりみ短いと急いでいる感じがするし、これより長いと間伸びしているように感じるので。目的に応じていろいろ試してみてください。
オブジェクトの分割はどうやるの?
先ほど表示したGIFのように1つのオブジェクトを2つに分けるにはどうすればいいのか?
結論から言うと1つのオブジェクトを分割することはできません。分割したふうに見せることしかできません(下画像)。
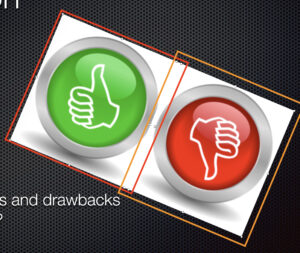
ここで紹介しているスライドの場合、オブジェクトのサイズと色の調整を慎重に行い、二つのオブジェクトを少し重ねることで1つのオブジェクトに見せかけているだけです。グループ化してしまうとマジックムーブを設定しても独特の動くアニメーションとして見えないので注意が必要です。
最後に
マジックムーブは工夫次第でさまざまな表現方法が可能です。これからも私がよくやる方法をときどき紹介していきたいと思います。

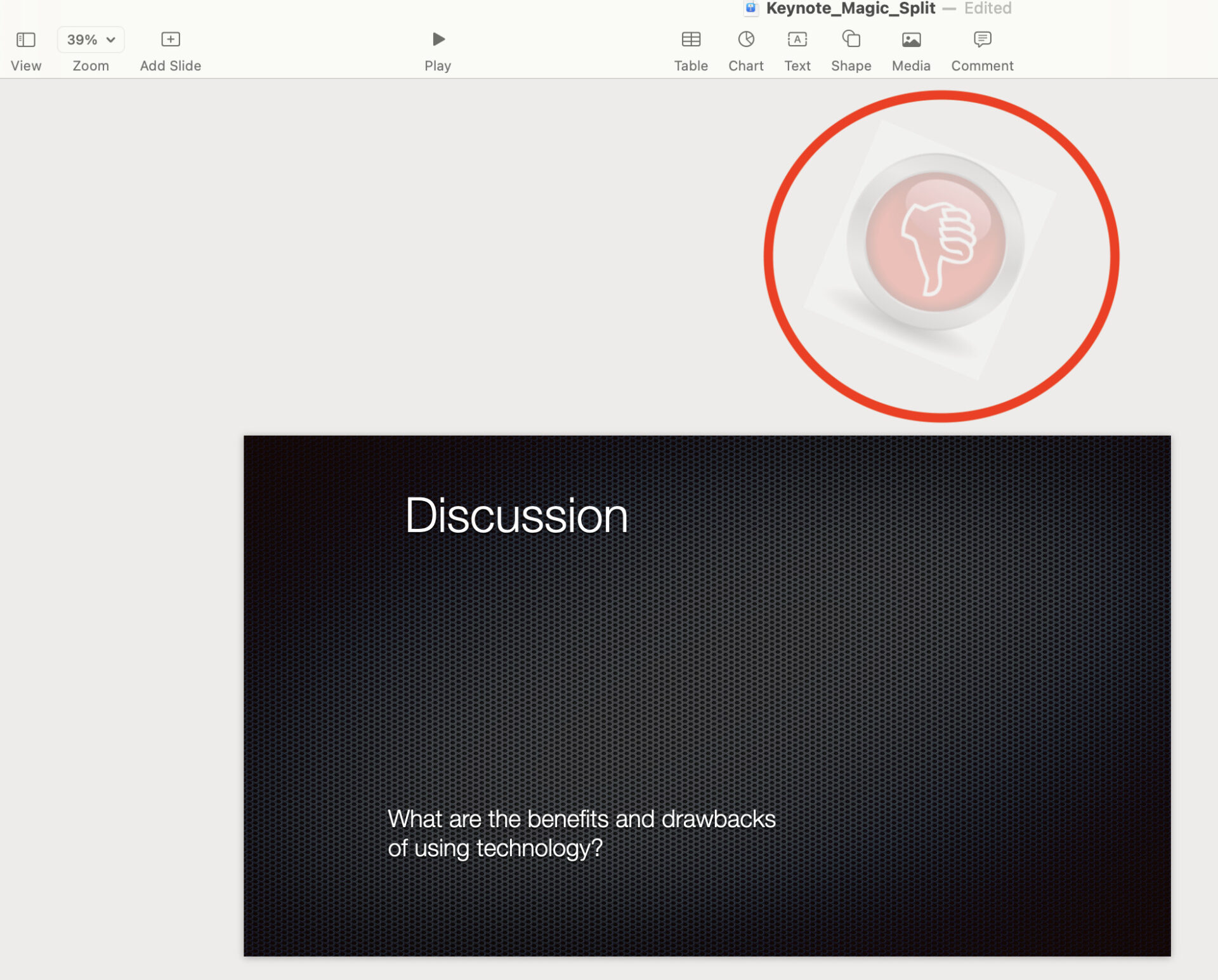
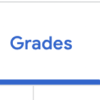
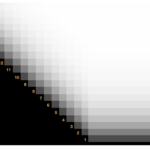
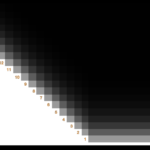
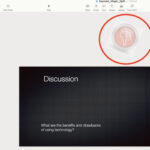


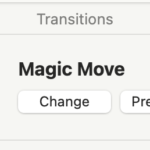
ディスカッション
コメント一覧
まだ、コメントがありません