Can text-boxes have translucent backgrounds on Apple’s Keynote?
Apple’s Keynote is a fantastic presentation app packed with functions. In fact, it has so many functions it can feel daunting to use at first.
I am K-Bo, a user of Microsoft’s PowerPoint for more than 20-years, here to solve some issues you might be facing when starting with this app.
The other day I wrote about how to make the background of text-boxes translucent on Google Slides. Since I Have you ever felt it is impossible to make the text readable when placing the text-box on top of a picture?
Continue reading to find out about coloring text-boxes to deal with this issue.
What is Keynote?
Keynote is a Slideshow app that Apple has created for MacOS. It is also available on iOS and iPad OS.
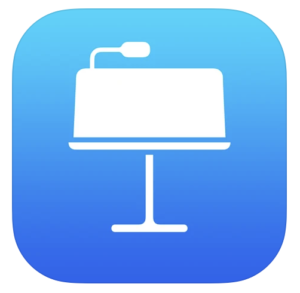
I’ve never used it, but apparently you can use it on a Windows PC as well. To do so, you will need an Apple account to access iWork and iCloud since Keynote for Windows is provided on a browser. It’s kind of like using Google Slides, just the Apple version.
The procedures I will be showing will be how to do it on a Mac. On other devices the procedure is not exactly the same, but the basics should be the same.
What is a text-box?
A text-box is what is used to write on Keynote. It’s called a text-box because it is a box that contains the text you type. You will not see the box since the default setting is set for the background and outline to be colorless. The textbox can be placed anywhere on a Keynote slide like any other image or object.
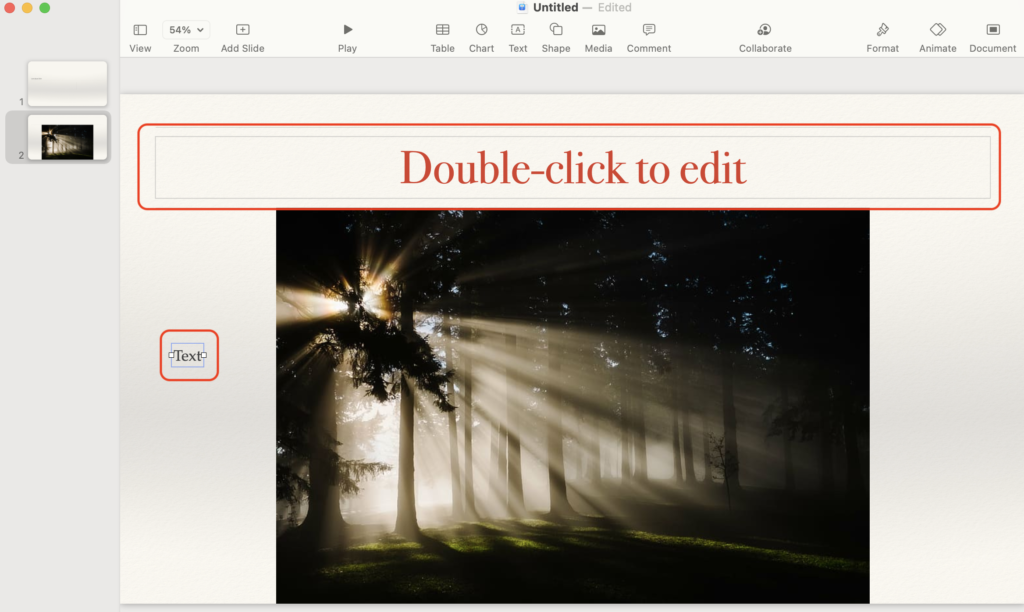
Titles that are available on some slide layouts is also a type of text-box.
What is a text-box color-fill?
As mentioned earlier, a text-box is a square object that you can write on. Since it is an object, you can color it as well as give it an outline like you can with shapes that you can insert using a function Keynote has.
The text is a little hard to read when the color of the font and background is similar.
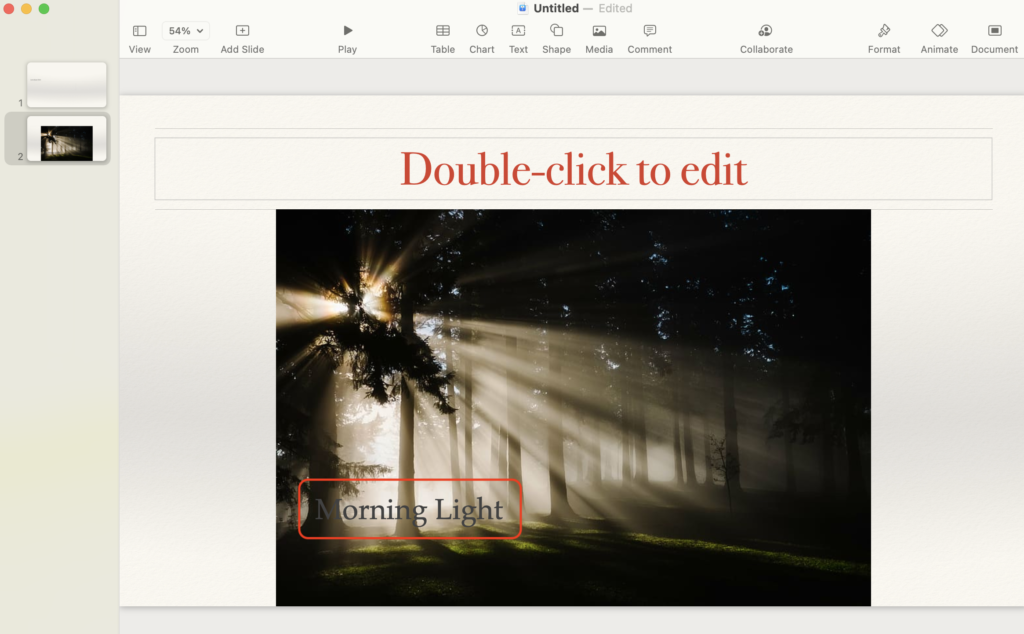
One way to make the text easier to read is to color the text-box.
How can text-boxes be colored?
First, click on the text-box that you want to color. The outline of the text-box will turn blue. You should also see small white squares on either side of the text-box you selected.
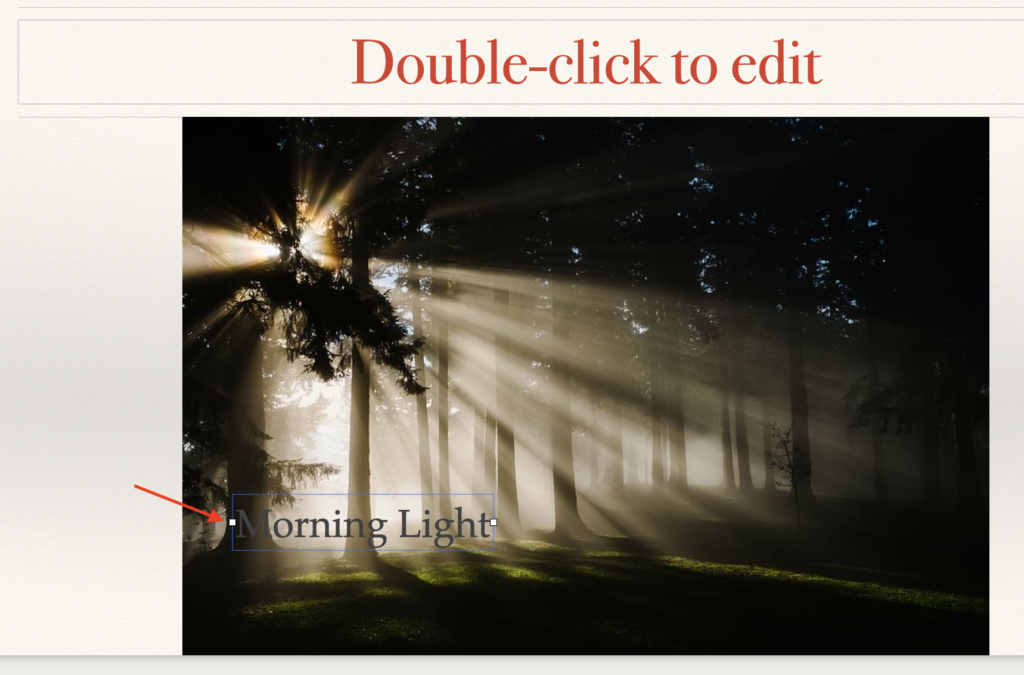
Next, click on the 'Format’ icon that looks like a paint brush. It can be found near the top right corner of the Keynote app.
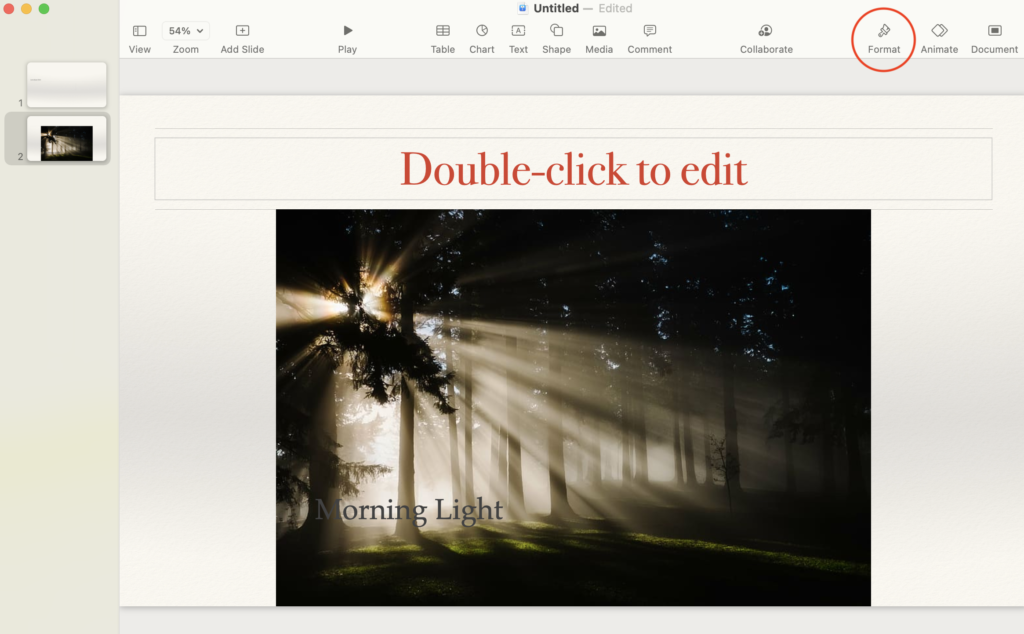
A format panel will appear on the right side of the app window. make sure the 'Style’ tab is selected ('1’ from image below).
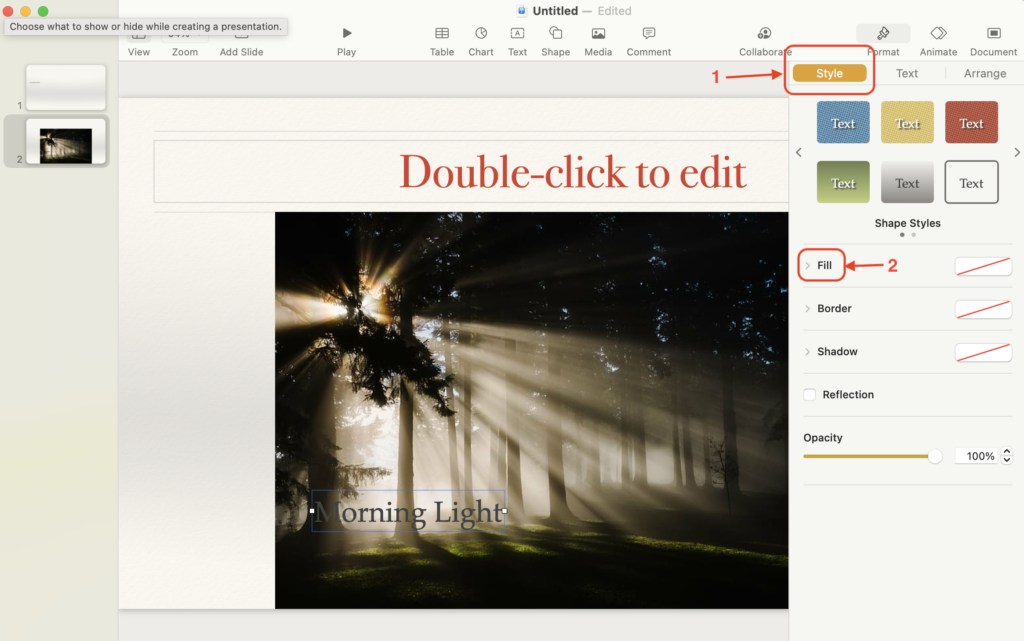
Click on the arrow like mark that can be found on the left of 'Fill’ ('2’ from image above). Choose 'color-fill’ from the option box (picture below).
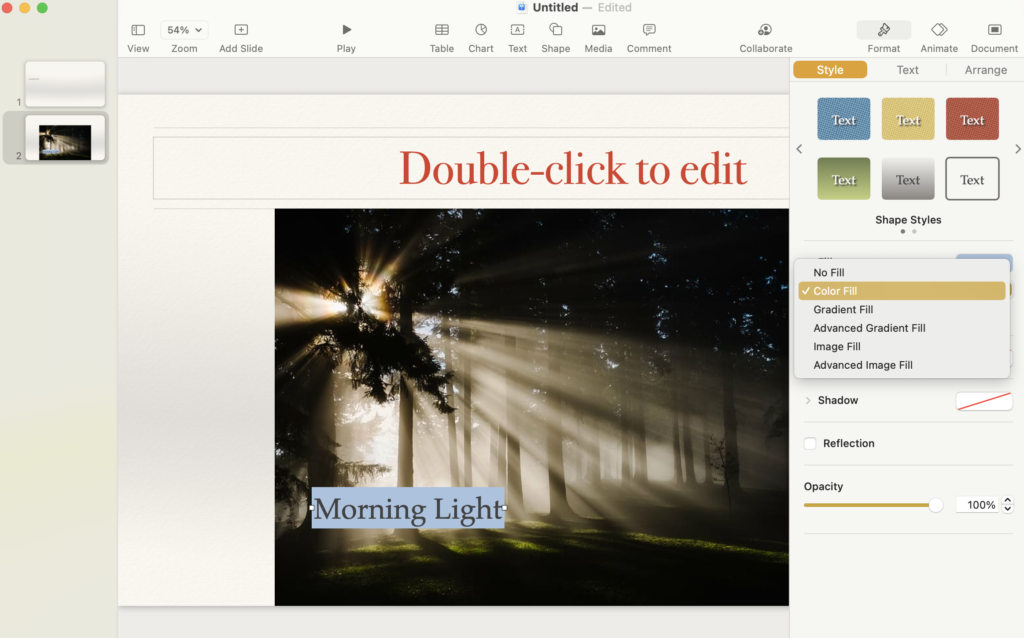
A color pallet will appear on the left under the selection box that you chose 'color-fill’. Click on the box beside the colorful wheel and some color samples will pop up. Choose a color and you are done.
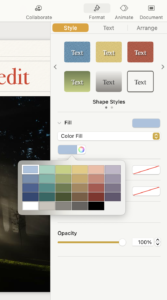
If you prefer a more vibrant color, click on the rainbow color wheel and a color pallet window will open. Choose the color you like and you are done.
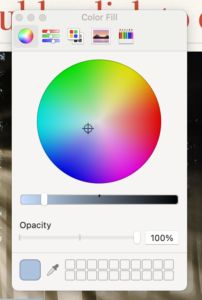
How can the background color be made translucent on Keynote?
Coloring the background of the text-box makes the text easier to read, but it can also make your presentation slide look ugly. Making the background color translucent can make things look nice again.
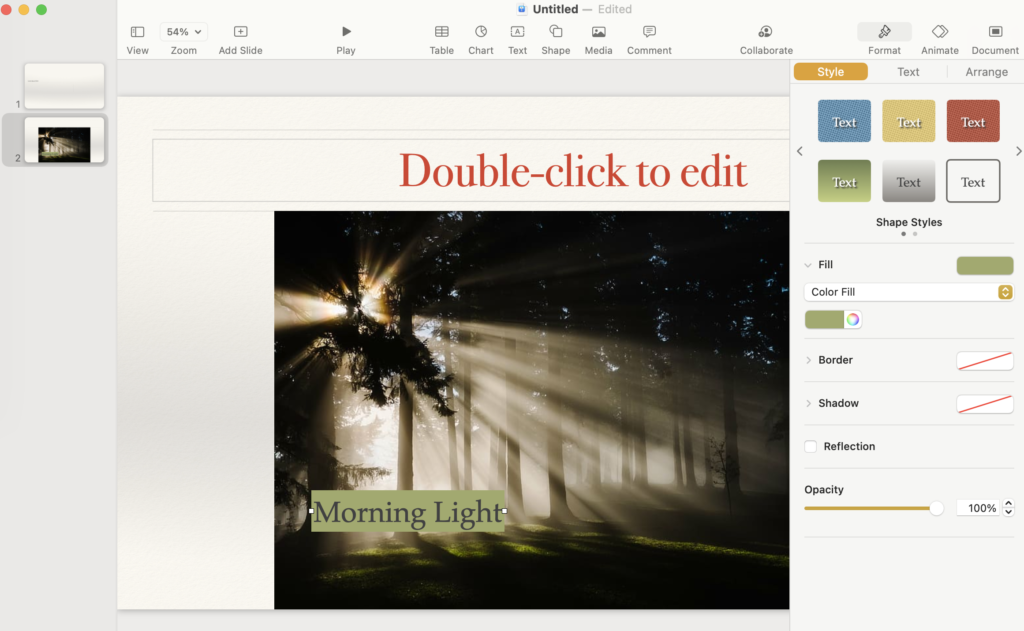
Click on the rainbow color wheel in the fill section of the format panel. The color panel that I previously introduced will appear. Near the bottom of the color panel window, there is a slide-bar labeled opacity.
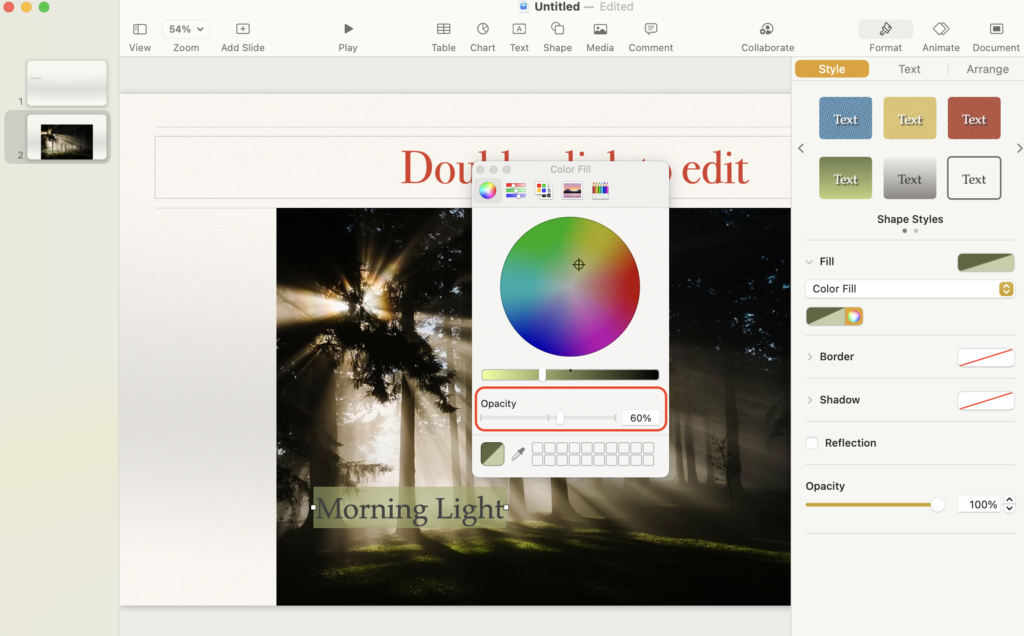
Slide the knob left to adjust the translucency of the background color of the text-box. The translucency can also be adjusted by changing the percentage.
There is one thing to be careful about. There is an opacity slide-bar at the bottom of the format panel. If you adjust the opacity using this slide-bar, the text will also become translucent with the background.
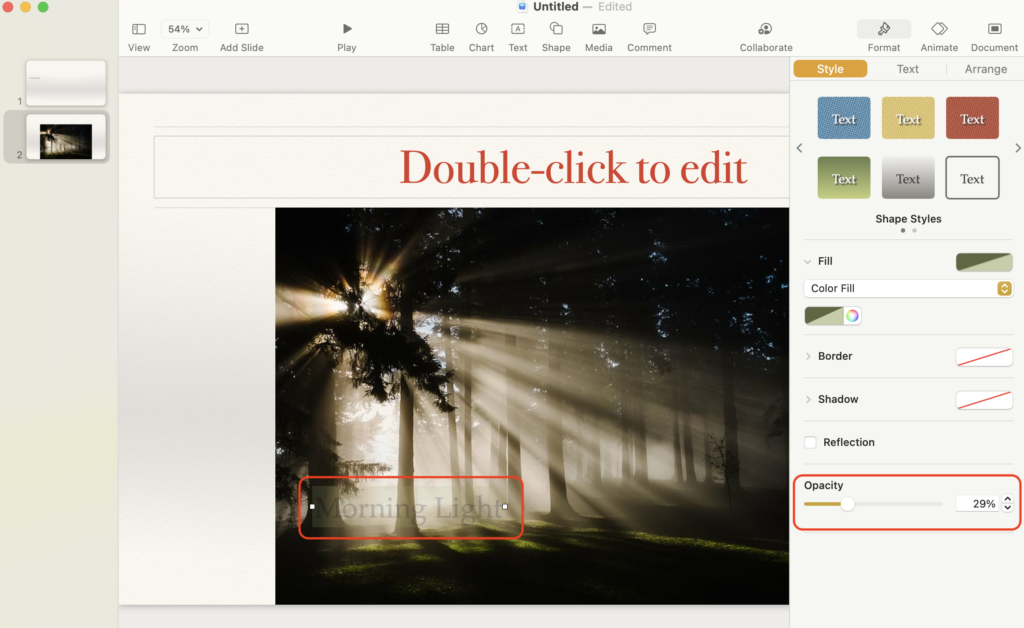
Before I go…
My last entry introduced how to change the transparency of text-box background on Google Slides. I thought it might be useful for some people if I also documented how to do this on Apple’s Keynote. My next entry will be about how to do this on Microsoft’s PowerPoint.


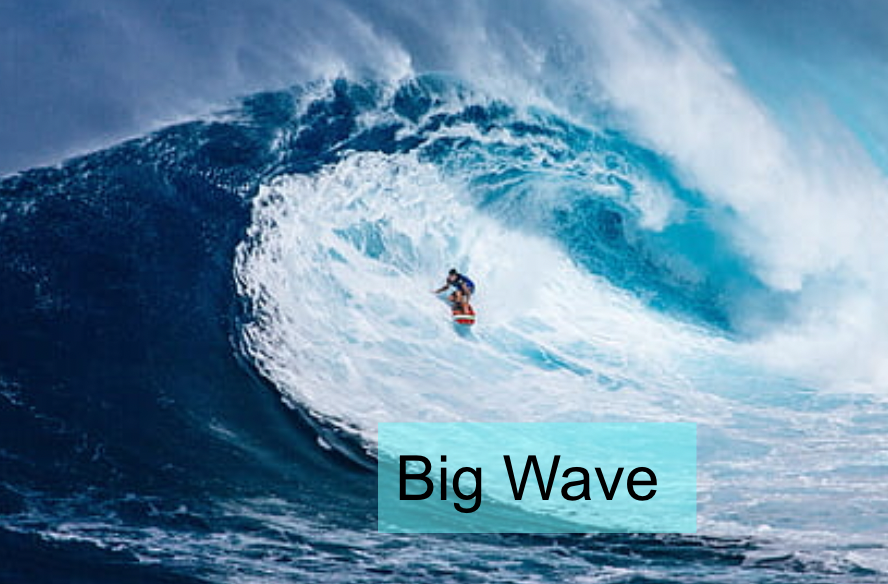



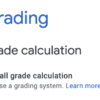
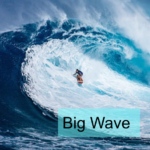
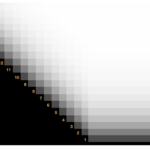
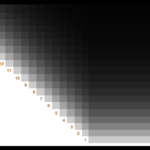
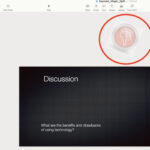
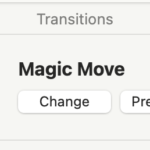
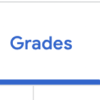
Discussion
New Comments
No comments yet. Be the first one!