How to make objects appear from off-screen with [Magic Move] on Apple Keynote
Apple Keynote is a fantastic presentation app packed with functions. In fact, it has so many functions it can feel daunting to use at first.
I am K-Bo, a user of Apple Keynote for more than 10-years, here to solve some issues you might be facing when starting with this app.
Magic move transitions give presentations an elegant look.
Let’s take a look at how you can make objects appear from off-screen.
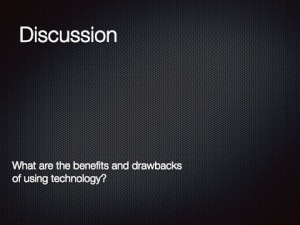
Is there a limitation to where objects can be placed in Apple’s Keynote?
When you open Keynote, the first slide you see is the same size as the window it is in. When you present your slides as a slideshow, you only see the slides.
Have you assumed that objects can only be placed on the slides because of this? I did for quite a while…
I’m here to tell you that you can place objects outside the parameters of the slide, if you want to.
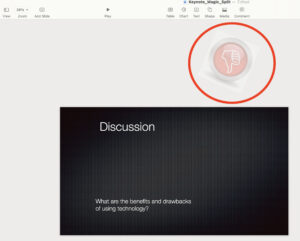
How do you place objects off-slide?
To place objects outside the boundaries of a slide, you need to zoom out so you can see around it.
If you use a trackpad with your Mac like me, you can simply use the pinch gesture.
If you don’t have a trackpad you can zoom out using the [zoom] function. Just choose a percentage below 100%.
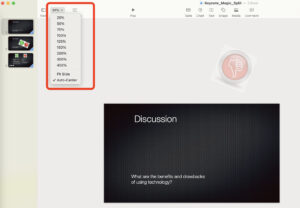
You can also zoom out by clicking on [zoom out], which can be found in [view] from the menu bar at the top of the screen.
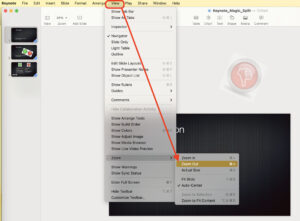
How do you make objects appear from off-screen?
To create this effect, it is a good idea to first complete the slide that will come after the transition, then duplicate it.
Remember to modify the slide that will be placed before the transition ('1’ in image below).
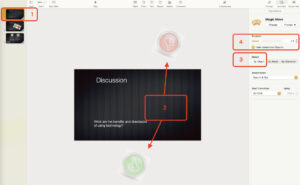
Move the objects that you want to slide onto the screen from where you want to see them coming from ('2’ in image above).
Click on [Animate] from the top right corner. Select [By Object] ('3’ in image above) and select the duration for the animation ('4’ in image above) and you are done.
I personally think magic move transtions shorter than 1.5 seconds feel rushed and longer than 2.0 seconds dragging. But the timing will change depending on the impression you want to leave so try out different durations and see how you feel about it.
One more thing. Further placed objects will slide in later than closely placed ones. Understanding this will help you create some interesting effects.
Before I go…
The movement will be straight, but it is possible to have an object appear from one side of the slide and disappear to the other.
How do you implement [Magic Move] transitions?

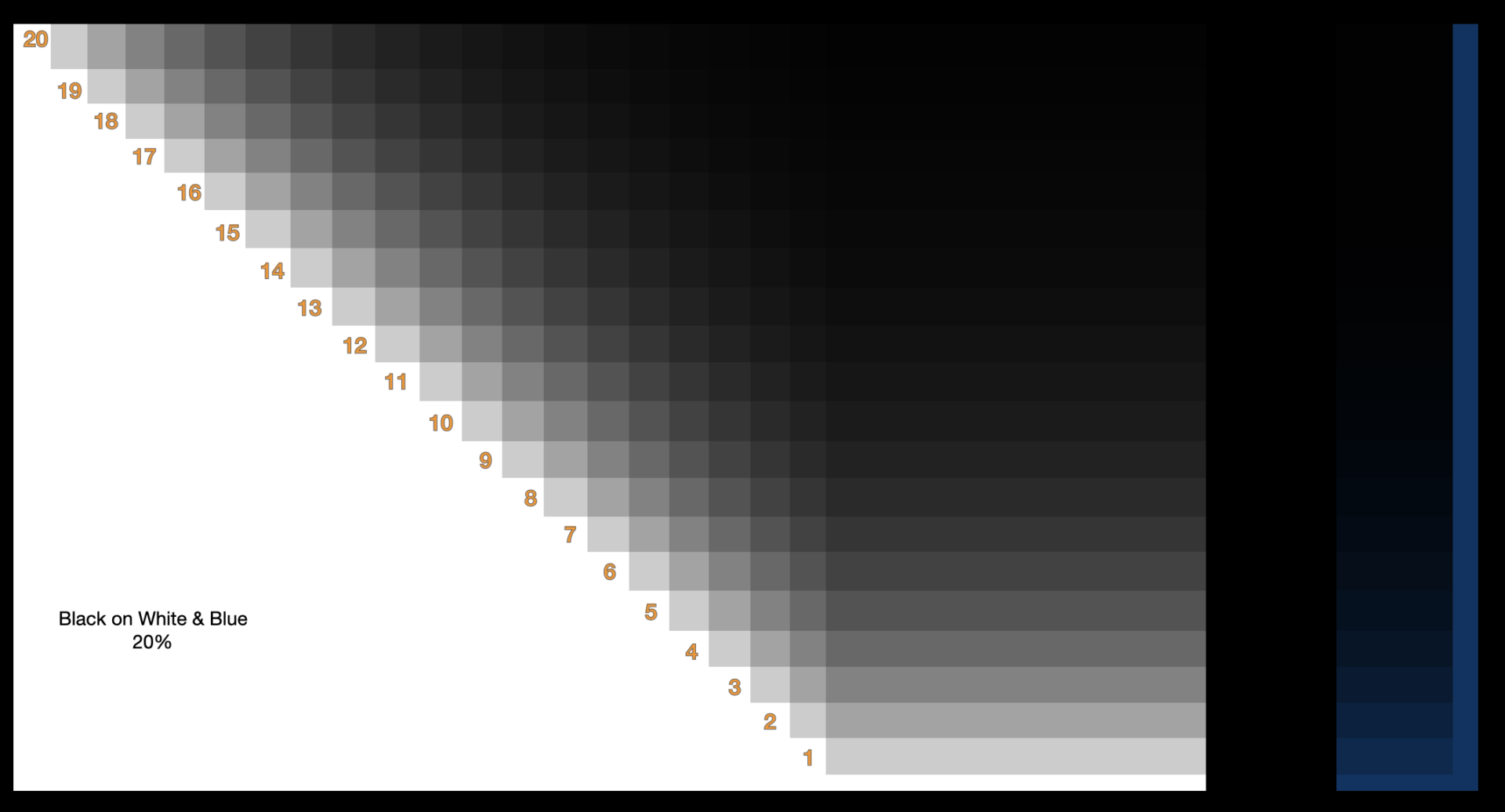
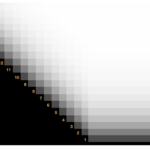
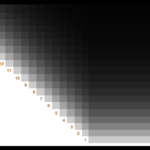
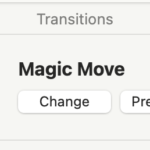


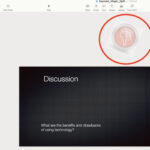
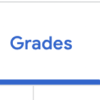
Discussion
New Comments
No comments yet. Be the first one!