Google Classroom, how can you start using it?
Google Classroom is a great Learner Management System (LMS) filled with functions to help teachers and students manage school work and save time. It can feel daunting to use until you understand the system and have figured out how you want to use it with your students.
I am K-Bo, a user of Google Classroom for more than 2-years, here to share some ideas on how to effectively set up your class on this service.
I think a good place to start would be to learn about how to create a class.
What is Google Classroom?
With the outbreak of COVID-19, I think there were a lot of teachers that used Google Classroom for the first time. I’m sure this is the case in Japan at least. It has become an essential tool for remote teaching. It can also play a big role in face-to-face classroom teaching as well.
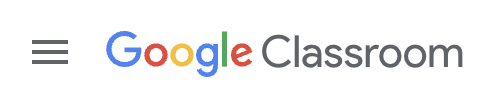
Google Classroom is a browser app so as long as you have access to the internet and a browser, you can access it on any device. Windows PCs, Android, Chromebook, MacOS, iOS, iPadOS you name it. Although there are a few function limitations, dedicated apps are available on Android, iOS, and iPadOS
I’ll be presenting how to use Google Classroom on a Mac, but the procedures are almost identical on any machine so the information in this entry should be useful for everyone.
How can you start using Google Classroom?
To use Google Classroom, you need a Google account. If you have one you can start your own class even if you are not a teacher. You will need a Google account issued by the institute you teach at to use it with students at school. If you create a class with a Google account that is not associated with a school, you will be required to agree that you will not be using the class you created with students at a school (image below is a Japanese version of the agreement page).
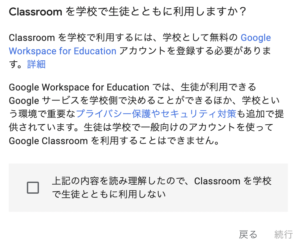
When creating your first class, you might encounter a message telling you something in the line of students can’t create classes. If this happens, contact the IT administrator at your institute and have your account status changed to teacher.
Google Classroom can be used on almost any browser, but I recommend using Google Chrome.
How can a new class be created?
First, open your browser and login to your institute’s Google account. Click on the icon with nine little circles that can be found at the top right then click Classroom from the menu.
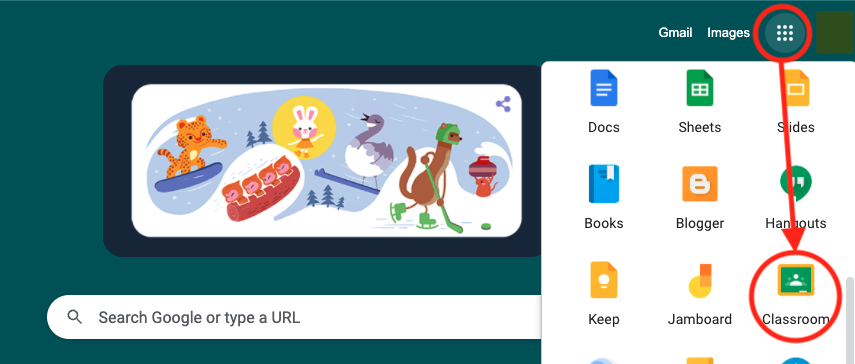
When you have no other active class, the browser will be empty (image below). Click on 'create class’ from near the middle of the browser, or click on the '+’ icon at the top right corner. Two options will appear. The bottom one is 'create class’.
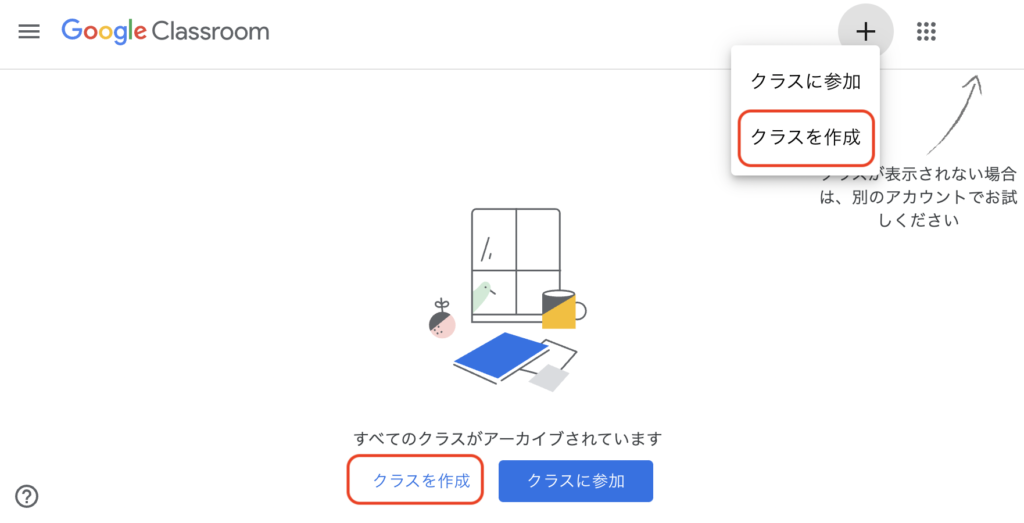
Enter the necessary information in the window that pops up.
Name the class so it is easy for your students and you to identify.
The other areas are not a necessity, but I tend to fill them out all the time.
What you write in 'Section’ (second from top) will appear on the class icon. I usually write the day and time the class is going to be held.
After entering everything you think is necessary, click on 'create’ found at the bottom right of the window.
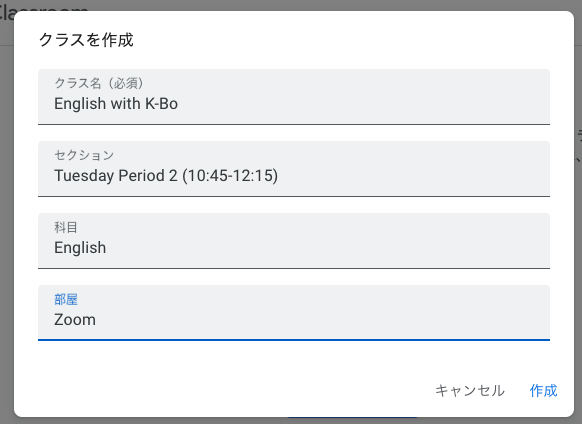
Once done, you should be able to find the class you created.
The class name and section information should be visible on the colored banner at the top of the icon. At the bottom there should be two icons, one an arrow and the other a folder. The middle section will be empty. Assignment information will appear when due dates close in. I always have multiple classrooms every semester. I also have a few classrooms that only teachers can access to develop and share teaching material.
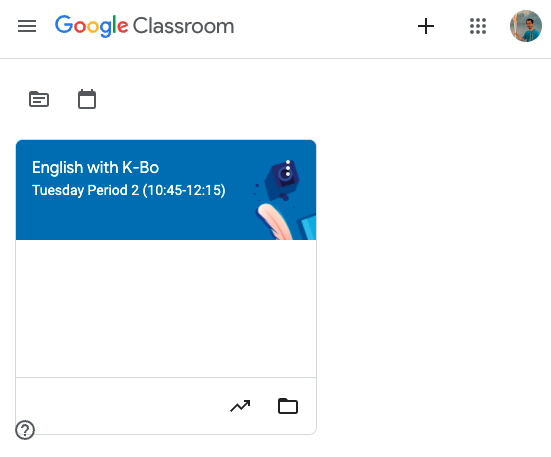
Can the classroom name and section information be modified?
When creating a class, you might make a typo and realize it at a later time. To correct things, click on the three dots at the top right of the class icon and click on edit. This will take you to the window that popped up when you first created the class to enter the class name.
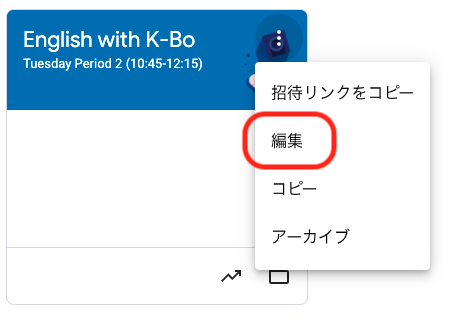
Before I go…
Google Classroom is a very useful tool once you understand how to use it. There is just too much functionality to cover in one go. I’ll write about the functions in easy to digest bites. Stay tuned!


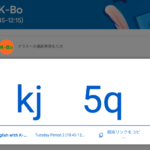
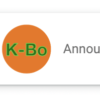
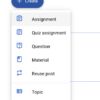
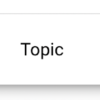
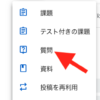
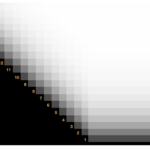
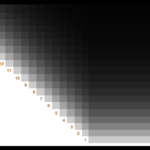
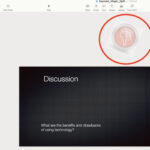
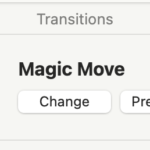
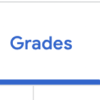
Discussion
New Comments
No comments yet. Be the first one!