How to use [Question] in Google Classroom
Google Classroom is a great Learner Management System (LMS) filled with functions to help teachers and students manage school work and save time. It can feel daunting to use until you understand the system and have figured out how you want to use it with your students.
I am K-Bo, a user of Google Classroom for more than 2-years, here to share some ideas on how to effectively set up your class on this service.
The names [Assignment] and [Quiz assignment] make it easy to guess how and what these items are for. [Question] might not be so straight forward. Let’s take a look at how to use it.
What is a [Question]?
[Question]s are similar to an internet discussion board or forum. The teacher provides the topic of the board in the form of a question and the students answer. One characteristic of [question] that [assignment] does not have is that students can see other students’ responses.
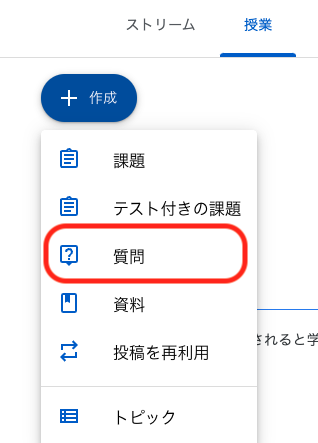
There are two types of questions that the teacher can make, [short answer] and [multiple choice].
How do you create a short answer [question]?
Click on [Question] after clicking on [+Create] in [Classwork].
Type the question ('1’ in image) and select [short answer] ('2’ in image).
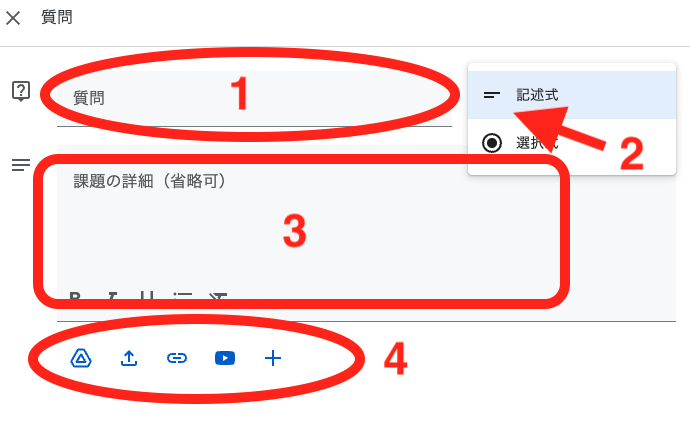
It is useful for the students if you provide some guidance on how you want your students to interact with this task in [instructions] ('3’ in image).
If you have any reference material or videos you want the students to look at before answering the question, adding them to this [question] page would make the task student friendly ('4’ in image).
If you have the box for [students can reply to each other] checked (image below), students will be able to comment on each other’s answers as a reply.
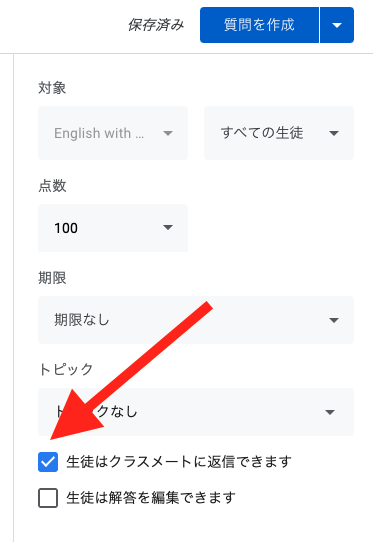
When I teach classes online, I ask my students 'Can you tell me and your classmates about yourself?’
I give them a list of things I want them to include in the introduction and provide my self introduction as an example of what I hope to see. Having an example to follow makes the task less threatening, apperently.
I also request that each student comments on at least five self introductions after reading them to get some interaction going so they can get to know each other a little better.
How do you create a multiple choice [question]?
The procedure for creating a multiple choice question is the same as a short answer one. The only difference is that you need to select [multiple choice] ('5’ in image) and write your answer choices.
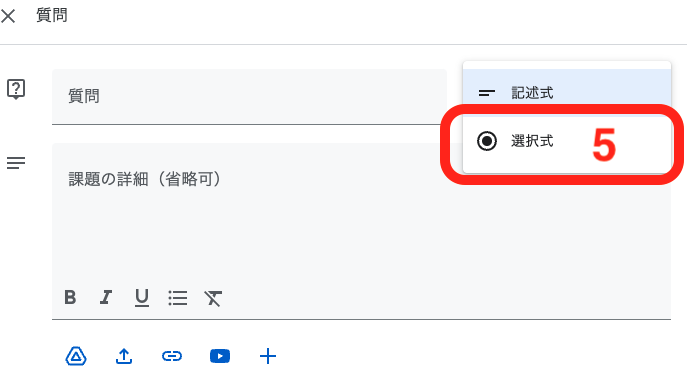
You can attach files and links as you would with short answer [questions].
If you click on [students can see class summary], students will be able to see how many students replied to each of the answer options.
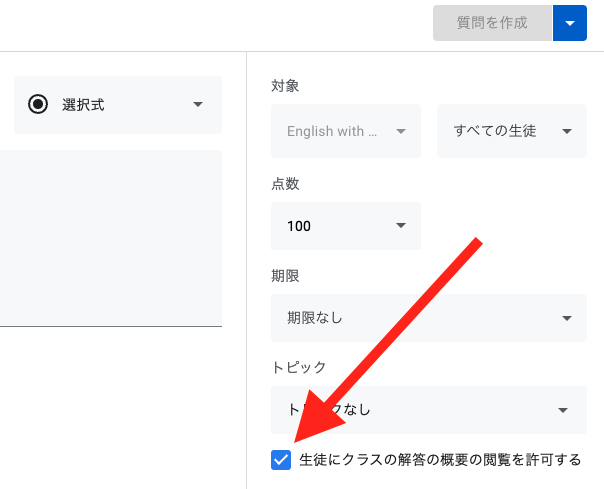
I have not used this function in my English classes so I cannot give you an honest review of how I think of the multiple choice [question].
I can imagine using it as a questionnaire when I need to put students into groups for a group project. I would provide a list of topics that they can work on and they can let me know before class starts.
Before I go…
When you allow students to reply to each other, you should monitor the comments and check for inappropriate comments.
If necessary, list expectations and things not to do when replying to other student’s answers in the instruction area, beforehand.

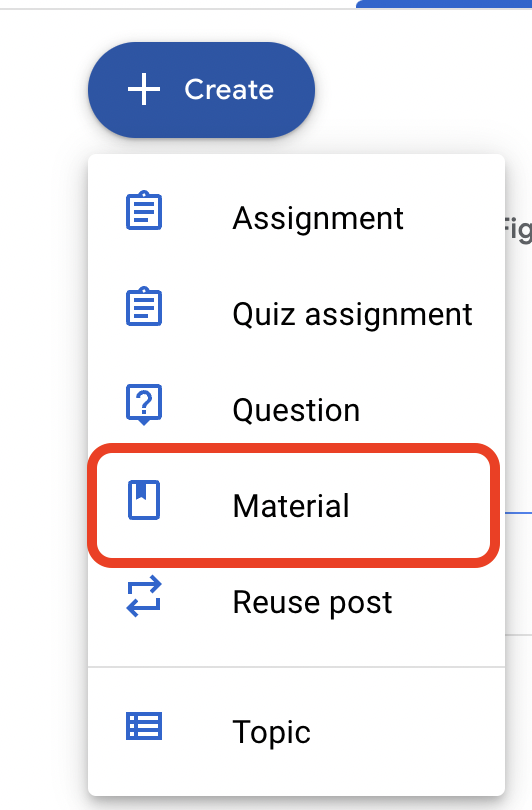
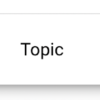
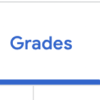
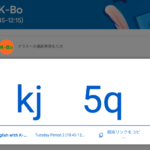
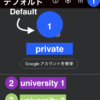
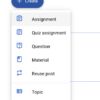
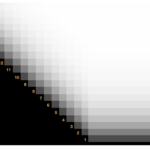
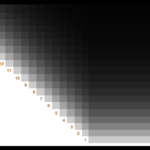
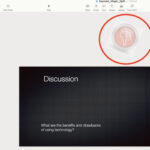
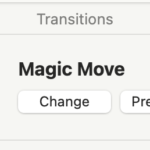
Discussion
New Comments
No comments yet. Be the first one!