The first thing to do in a new class on Google Classroom is to set up Grading
Google Classroom is a great Learner Management System (LMS) filled with functions to help teachers and students manage school work and save time. It can feel daunting to use until you understand the system and have figured out how you want to use it with your students.
I am K-Bo, a user of Google Classroom for more than 2-years, here to share some ideas on how to effectively set up your class on this service.
Let’s take a look at the first thing you should do after you created your class, set up [Grading].
What is Grading?
Google Classroom can calculate student grades. Grading is a function in the settings where the teacher notifies Google Classroom how the grades should be calculated. [Grade Categories] can be created for this purpose.
When making assignments, you can give the assignments a grading category if they are created beforehand.
What grading options are there?
You have three options.
- No overall grade
- Total points
- Weighed by category
I plan to write about how the calculation is different between options 2 and 3 as a separate entry. Stay tuned!
I tend to use [weighed by by category] for the English classes that I teach at unversities.
Let’s say I create [homework] as a grading category and I want to use the student’s average percentile score of all the homework when calculating their final grade. [Weighed by category] will automatically calculate the average percentile within each category regardless of what the full score may be for each assignment.
How can Grading be set up?
Grading can be set up in [Class Settings]. Click on the gear icon at the top right after entering the class you created (picture below).
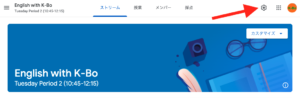
Grading is found at the bottom of the [Class Settings] page. Choose one of the options in [Overall grade calculation] ('1’ in picture below) and create grading categories ('2’ in picture below).
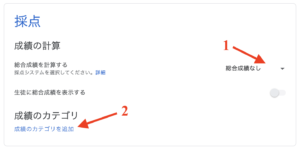
Make sure to set the percentages so the total becomes 100% when selecting [weighed by category] (picture below). Google Classroom will let you know in red if it is the sum is not at 100 where it says [remaining] at the bottom.
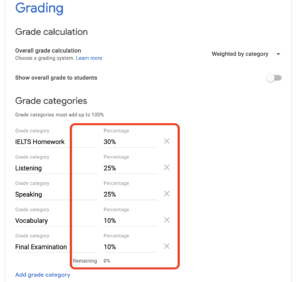
Click on [Save] at the top right when you are finished.
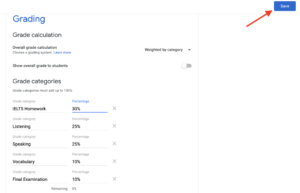
Before I go…
Clicking on [Save] is extremely important in Google Classroom. Do not forget!
As mentioned earlier, another entry devoted to explain about the grading systems [total points] and [weighed by category] is coming so stay tuned.
Once you have the grading set, you are ready to start making some assignments on Google Classroom.

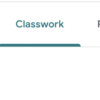


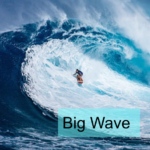



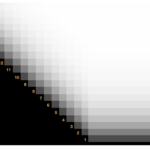
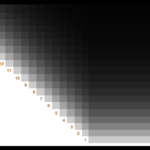
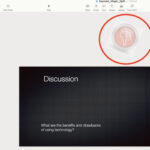
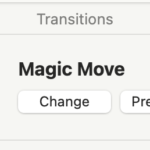
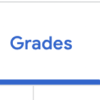
Discussion
New Comments
No comments yet. Be the first one!