What can you do in [Classwork] on Google Classroom?
Google Classroom is a great Learner Management System (LMS) filled with functions to help teachers and students manage school work and save time. It can feel daunting to use until you understand the system and have figured out how you want to use it with your students.
I am K-Bo, a user of Google Classroom for more than 2-years, here to share some ideas on how to effectively set up your class on this service.
You might have been surprised seeing 6 options when clicking on [+Create] in [Classwork]. Let’s take a look at what can be created.
What is Classwork?
[Classwork] is what students and teachers will be using the most on Google Classoom. It is where assignments are created, distributed and collected. Material and links that don’t need grading can be shared in classwork as well.
Files that you attach to assignments are not actually stored in classwork. They are stored as a file in the Class folder created in the teacher account Google Drive.
To access classwork, click on [Classwork] at the top of the window after joining your class.
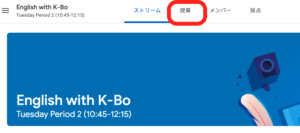
What can you create with [+Create]?
Once you entered [Classwork], a colored icon labeled [+Create] can be found near the top left. Clicking on [+Create] will reveal 6 options.
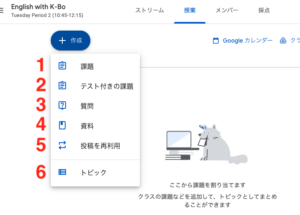
- Assignment: Assignments that students need to submit.
- Quiz Assignment: Google Form based assignment.
- Question: Teacher asks and students answer in bulletin board fashion.
- Materials: Files and links that students do not need to submit.
- Reuse Post: Duplicates previous assignments, quiz assignments, questions and materials.
- Topic: Similar to a folder on Google Drive.
These 6 options can be used in the following ways.
What is an [Assignment]?
An [Assignment] is like a container which teachers can bundle reference material and worksheets that students are expected to submit. (Check out: How to create a new [Assignment] in Google Classroom)
I give students in my English class writing worksheets made on Google Documents using [Assignment]. Once the completed worksheet is submitted I grade it and provide feedback using the commenting function.
Grades for all assignments can be managed in [Grades].
I just love how everything can be done without cutting down any trees.
What is a [Quiz Assignment]?
A [Quiz Assignment] is just an [Assignment]. The only difference is that a blank Google Form is attached to it when you create one.
There are three benefits of using Google Forms as an assignment.
- Automated Marking: You can set Google Forms to mark responses automatically.
- Summary: Google Forms will create a summary of the responses.
- Importing Grades: Scores from Quizzes made on Google Forms can be imported to Google Classroom as grades.
I use [Quiz Assignments] for weekly vocabulary quizzes in my English classes. Being able to see what questions students are struggling with at a glance has been very useful. I also love the grade importing function.
What is a [Question]?
It is like a bulletin board where the teacher posts a question and students write their answers. It can be set as a multiple choice question or so students can write short answers. Unlike assignment or quiz assignment, students can see what other students write. (Check out: How to use [Question] in Google Classroom)
For example, you can bundle a YouTube video and have students discuss if they agree or disagree with the topic of the video.
What is a [Material]?
[Material] is a container that does not have any worksheets for students to submit. (Check out: How to use [Material] in Google Classroom)
I share my syllabus as a PDF with [Material].
I also create a [Material] titled Video Bank and share links to all the videos I introduced during the course. Students tell me that it was useful for reviewing the class since they did not need to search individual assignments to find the video they wanted to review.
What is [Reuse Post]?
[Reuse Post] allows you to recycle past [assignment]s, [quiz assignment]s, [question]s and [material]s. You can recycle items from any class that you participate in as a teacher, even if that class was created by another teacher.
I teach the same material over several semesters and find this function a big time saver.
What is a [topic]?
A [Topic] acts like a folder on Google Drive. It makes navigating through [Classwork] easier if used effectively.
Effective labeling will depend on how you want to use Google Classroom with your class. For some classes it might make sense to create topics aligning with each lesson. For some it might make more sense to create topics aligned with assignment types or due dates. (Check out: How to use [Topics] to organize [Assignments] on Google Classroom)
Before I go…
I don’t believe there is a perfect way to use Google Classroom. The best practice depends on how you see Google Classroom assisting your student’s learning effectively.

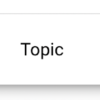
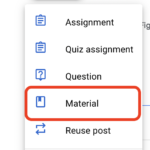
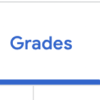
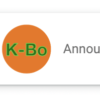
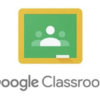
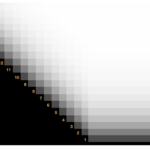
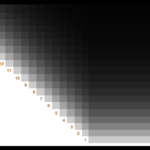
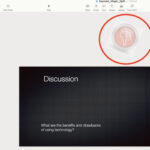
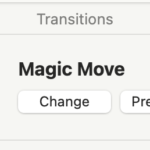
Discussion
New Comments
No comments yet. Be the first one!